| |
Статьи |
Автор: Волков Юрий Ольгердович, yvolk@yurivolkov.com
| Электронное приложение к данной статье (146кб): msword.zip. В нём содержится "правильный" шаблон MS Word и пример его применения. |
Приведённые практические рекомендации предназначены для экономии сил и времени при работе с MS Word и наиболее актуальны тогда, когда документ создаётся несколькими людьми или на основе нескольких документов, созданных разными людьми.
При коллективной работе над документами мы сталкиваемся с проблемами, не знакомыми тем, кто сам ведёт свои файлы от чистого листа и до печати. Как только мы пытаемся соединить несколько документов, созданных разными людьми, в один, или просто хотим вставить часть одного документа в другой, текст удивительным образом "портится", и часто единственным выходом становится вставка "неформатированного текста" с последующим его форматированием. Бывает и хуже: с первого взгляда после вставки - всё нормально, а через некоторое время вдруг замечаешь, что нарушился вид того, что считалось давно завершённым и куда возвращаться нет ни времени, ни желания. Если ко всем прочим бедам размер документа перевалил за сотню страниц, а текстовый редактор "еле шевелится" и временами "валится", то можно просто впасть в отчаянье...
В чём же дело? Есть ли решение для этих и других похожих проблем?
Кратко говоря, причина большинства проблем в том, что разные люди создают документы разными способами. То, что на бумаге два документа выглядят похоже, совсем не означает, что после соединения двух документов в один Вам не придётся потратить кучу времени на то, чтобы заставить этот один документ выглядеть приемлемо.
В данной статье я специально не хочу углубляться в анализ причин положения, при котором люди годами используют MS Word и при этом с проблемами форматирования документов умеют справляться только с помощью "грубой силы": вручную поправляя всё, что куда-то "уехало" и т.п. (на эту тему см. статью [3]). Вместо этого я перечислю несколько практик (способов) работы в MS Word, которые позволят Вашему коллективу в максимальной степени экономить своё время и силы. Для простоты изложения будем называть "правильными" шаблоны и документы, которые следуют приведённым рекомендациям. Конечно, я расскажу далеко не обо всём, но я попытаюсь описать решение наиболее распространённых задач...
Описания приводятся для русскоязычной версии «Microsoft Office Word 2003, SP2», однако большинство рекомендаций подходят даже для MS Word 2000.
И последнее в кратком экскурсе по стилям MS Word: никогда не используйте стиль "Обычный" (Normal) в своём документе и не создавайте стили на его основе.
1. Создайте пустой абзац стиля “Picture”. Рисунок будем вставлять в этот абзац, поэтому оставьте курсор в данном абзаце.
Замечания: во-первых, на этом примере становится понятна необходимость видеть "непечатаемый символ" конца абзаца: ![]() . Ведь не видя конца абзаца, не понять: куда же конкретно указывает курсор.
. Ведь не видя конца абзаца, не понять: куда же конкретно указывает курсор.
А во-вторых, имейте ввиду: стиль “Picture” не так прост, как кажется. Абзац данного стиля всегда будет на той же странице, что и следующий за ним абзац (подписи к рисунку), поэтому Вам никогда не придётся перед печатью документа проверять: "Не разбежались ли подписи и рисунки к ним на разные страницы?".
2. Вставьте рисунок: в меню «Вставка → Рисунок → Из файла».
3. В контекстном меню рисунка, (нажмите правую кнопку мыши на рисунке), «Формат рисунка → закладка Положение → Обтекание: в тексте».
1. Сразу за абзацем стиля “Picture” вставьте абзац стиля “Picture Caption” с заранее подготовленным полем нумерации рисунков. Для этого, например, скопируйте абзац с подписью рисунка из "правильного" документа.
Если образца под рукой нет, то один раз нужно будет создать подпись к рисунку, см. раздел "Создание поля для нумерации рисунков" ниже.
2. Для обновления номера рисунка во вставленном абзаце выделите абзац и нажмите клавишу F9.
3. Допишите текст подписи к рисунку.
Данную процедуру достаточно проделать только один раз, чтобы получить образец. Потом быстрее его копировать, а не создавать заново, (да и ошибок не будет). Итак:
1. Откройте диалог вставки поля: в меню «Вставка → Поле...», см. Рис. 1.
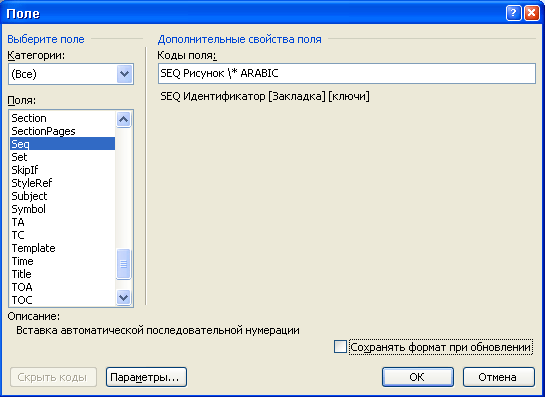
Рис. 1. Вставка поля нумерации рисунков
2. В списке "Поля" выберите "Seq".
3. В поле "Коды поля" допишите следующее: «SEQ Рисунок \* ARABIC».
4. Очистите флажок "Сохранять формат при обновлении".
5. Нажмите кнопку "OK".
6. Вставлен только номер. "Рис." перед этим номером припишите сами.
Если образца под рукой нет, то один раз нужно будет создать подпись к таблице: аналогично подписи к рисунку, только код поля будет «SEQ Таблица \* ARABIC».
Для добавления нового элемента списка достаточно скопировать абзац существующего элемента и, вставив его в текст, внести необходимые изменения.
Если образца под рукой нет, то один раз нужно будет создать поле для нумерации списка использованной литературы: аналогично подписи к рисунку, только код поля будет «SEQ Reference \* ARABIC».
После того, так указан очередной «первоисточник», на него можно делать ссылку в тексте. Для этого:
1. Выберите в меню «Вставка → Ссылка → Перекрёстная ссылка…». Откроется окно «Перекрёстные ссылки».
2. Если в раскрывающемся списке «Тип ссылки» есть строка «Reference», (см. Рис. 2), то выберите «Reference» из списка и переходите к шагу 7.

Рис. 2. Окно «Перекрёстные ссылки»
3. Добавляем «Тип ссылки» «Reference», (это необходимо сделать всего один раз на данном компьютере). Для этого в меню «Вставка → Ссылка → Название…». Откроется окно «Название», см. Рис. 3.

Рис. 3. Окно «Название»
4. Нажмите на окне кнопку «Создать…». Откроется окно «Новое название». Введите название: «Reference» (без кавычек, см. Рис. 4), - и нажмите кнопку «ОК».
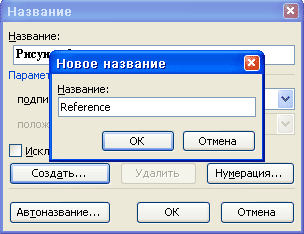
Рис. 4. Окно «Новое название»
5. В обновлённом окне «Название» (см. Рис. 5) нажмите кнопку «Закрыть», (а не «ОК»!).

Рис. 5. Окно «Название» после добавления «Reference»
6. Переходите к шагу 1.

Рис. 6. «Вставить ссылку на…»
8. Ссылка будет вставлена в то место документа, где находился курсор. После этого нажмите кнопку «Закрыть» для того, чтобы закрыть окно «Перекрёстные ссылки». Остаётся вручную добавить квадратные скобки вокруг данной (динамической) ссылки: [1]. Для того, чтобы проверить правильность ссылки, нажмите клавишу Ctrl на клавиатуре и кликните левой кнопкой мыши по ссылке (т.е. по номеру элемента списка использованной литературы).
Ссылки на рисунки и таблицы создаются аналогично описанной выше процедуре, только в качестве значения поля «Тип ссылки» выбираются «Рисунок» или «Таблица» соответственно.
Для определённости, будем считать, что в ДокументНаш нужно вставить текст из ДокументаЧужого.
Возможны следующие варианты (способы), перечисленные в порядке увеличения трудоёмкости:
1. Данный способ полностью корректно работает в ограниченном числе случаев, самый простой из которых: использование одного и того же шаблона MS Word для обоих документов (или документов, имеющих одинаковые списки стилей) плюс правильное использование стилей, см. раздел «Использование стилей».
1а. Просто скопируйте часть ДокументаЧужого и вставьте её в ДокументНаш.
1б. На самом деле, даже при одинаковых названиях стилей, но при разных шаблонах, MS Word не совсем корректно меняет форматирование маркированных или нумерованных списков: абзацы списков после вставки могут иметь изменённый формат. После вставки необходимо изменить формат списков на "чистый" (неизменённый) стиль. Для этого в контекстном меню абзаца "Выделить текст, имеющий такой же формат", после чего выбрать неизменённый стиль в списке стилей.
2. Данный способ применим только для "правильного" ДокументаЧужого.
2.1. Назначьте ДокументуЧужому тот же шаблон MS Word, который назначен ДокументуНашему. Для этого в меню "Сервис → Шаблоны и надстройки...", на закладке Шаблоны нажмите кнопку "Присоединить..." и выберите тот же шаблон MS Word, что и у ДокументаНашего. В окне "Шаблоны и надстройки", (см. Рис. 7) установите флажок "Автоматически обновлять стили" и нажмите кнопку "OК".
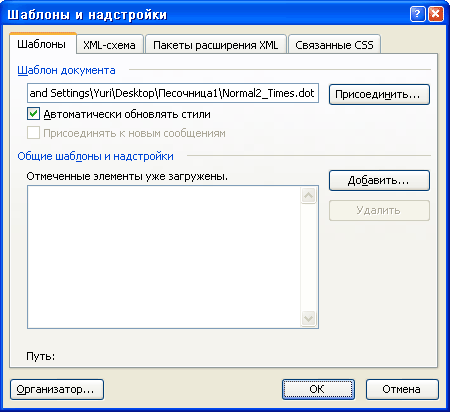
Рис. 7. Обновление стилей в документе на основе шаблона MS Word
2.2. Вы увидите, что ДокументЧужой приобрёл точно такой же вид, как и ДокументНаш.
2.3. После этого просто скопируйте часть ДокументаЧужого и вставьте её в ДокументНаш.
3. Один раз переформатируйте ДокументЧужой, сделав его «правильным» документом, после чего отдельные части этого документа можно копировать в ДокументНаш первым, самым быстрым способом.
Возможная модификация данного способа: создайте новый Документ3, в него скопируйте нужную часть ДокументаЧужого, и после этого сделайте «правильным» Документ3 (он короче, чем ДокументЧужой, и поэтому времени такое переформатирование займёт меньше, чем переформатирование всего ДокументаЧужого).
4. Скопируйте часть ДокументаЧужого и вставьте в ДокументНаш как неформатированный текст. (Меню «Правка → Специальная вставка → как Неформатированный текст»). После этого в ДокументеНашем вручную, абзац за абзацем, восстановите форматирование и т.д..
Это самый трудоёмкий способ, который, однако, работает в любом случае.
В данном примере описана последовательность действий по вставке страницы формата А3 (из ДокументаА3) в ДокументА4. Задача осложняется тем, что оба документа имеют рамки («автофигуры» MS Word, помещённые в колонтитулы страниц), которые, естественно, необходимо сохранить.
1. Откройте оба документа: ДокументА3 и ДокументА4.
2. В том месте ДокументаА4, куда необходимо вставить страницу А3, добавьте два пустых абзаца (стиля «Основной текст» (Body text)).
3. Установив курсор в первый (из добавленных) абзац, добавьте раздел. В меню «Вставка → Разрыв… → на окне «Разрыв» выберите «Новый раздел со следующей страницы»» и нажмите кнопку "OK", см. Рис. 8.
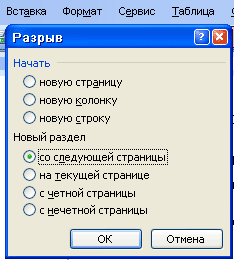
Рис. 8. Вставка разрыва раздела
4. Установив курсор на второй добавленный абзац (курсор будет находиться в разделе, следующем за добавленным разрывом раздела), переключитесь на просмотр колонтитулов, в меню «Вид → Колонтитулы», и для обоих (верхнего и нижнего) колонтитулов снимите привязку колонтитула к предыдущему разделу, нажав кнопку «Как в предыдущем» (Link to Previous) ![]() (повторив эту процедуру для верхнего и нижнего колонтитулов), см. Рис. 9. После этого надпись "Как в предыдущем" должна пропасть.
(повторив эту процедуру для верхнего и нижнего колонтитулов), см. Рис. 9. После этого надпись "Как в предыдущем" должна пропасть.

Рис. 9. Нужно снять привязку колонтитула к предыдущему разделу
5. Оставьте курсор во втором абзаце (он будет после новой границы раздела). Сюда мы сейчас будем добавлять страницу из ДокументаА3.
6. В ДокументеА3 переключитесь на «Вид → Обычный» и установите «Вид → Масштаб…», удобный для копирования страницы вместе с разрывом раздела после неё.
7. Добавьте разрыв раздела после страницы, которую необходимо скопировать, (также, как Вы делали выше). При этом снять привязку колонтитулов к предыдущему разделу нужно для раздела, в котором находится страница, предназначенная для копирования, (т.е. выше добавленного разрыва раздела).
8. Выделите страницу обязательно вместе с разделителем раздела после неё, см. Рис. 10.
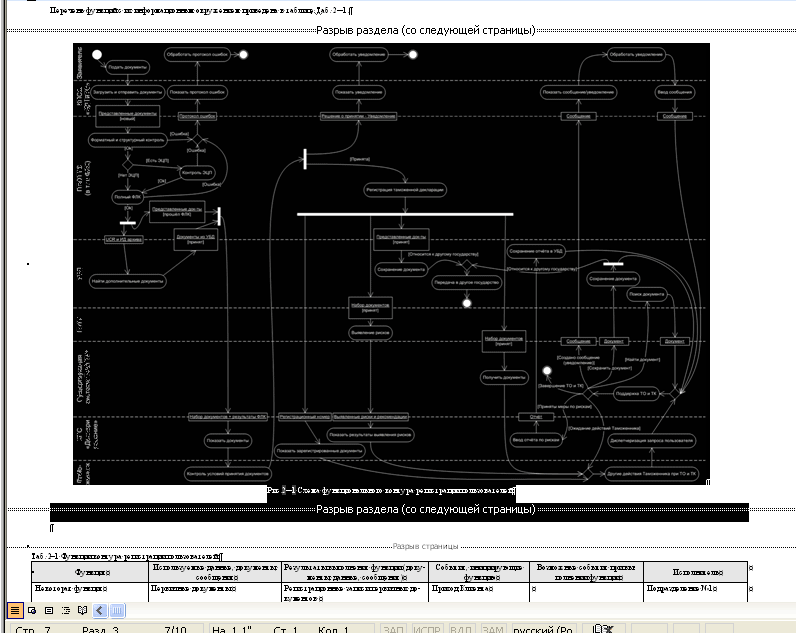
Рис. 10. Выделение страницы с разрывом раздела
9. Скопируйте выделенную часть ДокументаА3 в буфер.
10. Вставьте буфер в ДокументА4.
11. Проверьте корректность вставки. В случае замеченной ошибки, отмените последние действия и, при необходимости, повторите их.
Практики, о которых я Вам рассказал, могут показаться несущественными, и у Вас, как и у моих коллег, для которых я проводил соответствующий учебный семинар, могут возникнуть законные вопросы:
Ответ на эти вопросы простой: разница проявляется именно при коллективной работе, именно тогда, когда документы создают разные люди. Поэтому если Вы не хотите все проблемы испытывать на себе, начните с того, чтобы просто следовать предложенным практикам.
У данной статьи есть электронное приложение [1], содержащее "правильный" шаблон и пример его применения, которые дадут вам "высокий старт" и позволят создавать свои документы "по аналогии".
Тем, кому интересно глубже познакомиться со стилями MS Word, сделать шаблон MS Word своим руками и всё понимать в нём, могу посоветовать только англоязычный источник [2]. Мне доставило очень большое удовольствие чтение этого документа.
И в завершение: успехов вам!
1. Электронное приложение к данной статье. http://yurivolkov.com/articles/msword.html.
2. John McGhie, «Creating a Template (Part II)». http://word.mvps.org/faqs/customization/CreateATemplatePart2.htm.
3. Волков Ю.О., "Умеем ли мы работать с офисными программами?", "PC Week/Russian Edition", №24 (534) 2006г., стр.29. http://yurivolkov.com/articles/Using_Office_Applications_ru.html.
Последнее изменение: 16 августа 2006 г.
Первый вариант данной статьи опубликован 7 июня 2006 г. в журнале "Магия ПК", №6 2006г., стр.38-41 http://magicpc.spb.ru/journal/200606/10/01.php.